Magna Victoria, Magnum Defectum, Non Ordinarius
RPI INITIAL SETUP
#Add user XNAME, delete pi (source)sudo adduser XNAME sudo adduser XNAME sudo sudo adduser XNAME adm sudo adduser XNAME video# Run sudo without password (source)
sudo deluser pi sudo sudo deluser pi adm sudo mv /etc/sudoers.d/010_pi-passwd /etc/sudoers.d/010_pi-passwd.org sudo deluser pi
# sudo visudo and add the following line XNAME ALL=(ALL) NOPASSWD: ALL
Update and upgrade all
sudo apt update sudo apt upgrade sudo apt dist-upgrade sudo apt autoremove
Useful Tools
# EXFAT filesystemsudo apt install -y exfat-utils# Install Midori
sudo apt install -y midori# correct raspiberry camera awb
# append to /boot/config.txt awb_auto_is_greyworld=1# mouse wireless floating fix
sudo vi /boot/cmdline.txt usbhid.mousepoll=0 (append at the end)# mouse wireless floating fix on LibreElec
sudo vi /media/pi/System/cmdline.txt usbhid.mousepoll=0 (append at the end)# find temperature in C
cat /sys/class/thermal/thermal_zone0/temp# adjust audio volume for AV Jack (source)
alsamixer > F6 > select AV > up, up, up# Xterm (full screen)
sudo apt install xterm xterm -fullscreen# Clock in a Terminal
sudo apt install tty-clock tty-clock -SBtr # -S: screen saver t: 12h format -r: rebound -B: flashing colon# conky
sudo apt install -y conky wget -O /home/pi/.conkyrc https://raw.githubusercontent.com/novaspirit/rpi_conky/master/rpi3_conkyrc sudo cp ./conky.sh /usr/bin/. sudo cp ./conky.desktop /etc/xdg/autostart/.# remove spaces in file names
for f in */* ; do mv "$f" "${f// /_}"; done
# headless RPI VNC resolution settings (source here)sudo vi /boot/config.txt comment out: #dtoverlay=vc4-fkms-v3d# setup static ip address (source here)
set framebuufer w: framebuffer_width = 1920 set framebuufer h: framebuffer_height = 1080
# on the RPI side: sudo vi /etc/dhcpcd.conf # find the eth0 and ensure static ip_address=192.168..../24 domain... = 192.168.0.1 dns... = 192.168.0.1 # then restart # --------^-v------------------------------- # on the Windows 10 side # find the connecting ethernet device properties > Edit > Manual IP address > IP4 > IP = 192.168.0.... > Prefix Length = 24 > Gateway = 192.168.0.1 > DNS = 192.168.0.1 # save and try it now# firefox
sudo apt install firefox-esr# install Sys V banner and figlet
sudo apt install sysvbanner # then run "banner test" sudo apt install figlet# fortune command
sudo apt install fortune-mod # run "fortune" # to create your own vi myfortune # fill with quotes separated by a line with % strfile -c % myfortune myfortune.dat # test it by fortunte myfortune # to be permanently included: sudo cp myfortune* /usr/share/games/fortunes/ #two files only # to be automatically invoked in a new terminal add "fortune" to the end of ./.bashrc file# YT-DL (source)
sudo wget https://yt-dl.org/downloads/latest/youtube-dl -O /usr/local/bin/youtube-dl sudo chmod a+rx /usr/local/bin/youtube-dl youtube-dl -U# OpenVPN (source)
sudo apt install openvpn # copy ovpn file over to /etc/openvpn sudo openvpn (file.ovpn)
For Home VPN Server client file, to access local LAN
# add the following line to the client ovpn file before signature route 192.168.xxx.1 255.255.255.0 192.168.xxx.1 # then re-import (or directly edit the ovpn file in Openvpn GUI) # # * however not sure if this is the right way to do it... ## =========== HAVE SOME FUN ================ #
# rig - random identiy/name generator
sudo apt install rig rig# asciiview - seeing jpg in ascii format
sudo apt install aview sudo apt install imagemagick asciiview abc.jpg# Text to Speech TTS setup (source)
sudo apt install espeak espeak "Hello World" 2>/dev/null # additional there are python modules too # check out the source info# mypaint
sudo apt install mypaint# kodi on raspi OS
sudo apt install kodi sudo kodi # must sudo; otherwise mouse/kbd don't work# UTube DL (source)
sudo apt install snapd sudo reboot sudo snap install youtube-dl youtube-dl (weblink)# change window manager (source)
sudo aptitude install x-window-system xfce4 xfce4-themes icewm fluxbox gnome sudo update-alternatives --config x-window-manager# add a system start up script
crontab -e @reboot (script)# install full xscreensaver (source)
sudo apt-get install xscreensaver xscreensaver-data-extra xscreensaver-gl-extra # a good screensaver = Polytopes# install Freenove project code (no source)
# first enable I2C in raspi-config > Interace Options > I2C (enable) sudo apt install wiringpi git clone --depth 1 https://github.com/freenove/Freenove_RFID_Starter_Kit_for_Raspberry_Pi mv Freenove_RFID_Starter_Kit_for_Raspberry_Pi/ Freenove_Kit/ wget https://project-downloads.drogon.net/wiringpi-latest.deb sudo dpkg -i wiringpi-latest.deb gpio -v gpio readall pinout# install OpenMediaVault and Share (Better source) or (source)
# this way (verified working) wget -O - https://raw.githubusercontent.com/OpenMediaVault-Plugin-Developers/installScript/master/install | sudo bash# install Brother print driver (specifically Brother HL-L2300D) (source)
sudo apt install printer-driver-brlaser sudo service cups restart # grant admin permission sudo usermod -a -G lpadmin XNAME http://localhost:631 (and login with linux credential) # add a printer (seelct USB connect printer, set names and share) # for Brother HL-L2300D, select DCP-1510 series, using brlaser v4 (grayscale) # note: dont select HL-L2300D driver; sometimes it does not work # run a test page
Pi Zero Wifi Setup(source.20201112)
# # edit wpa_supplicant.conf and add the followings: # ctrl_interface=DIR=/var/run/wpa_supplicant GROUP=netdev update_config=1 country=network={ ssid=" " psk=" " }
Timelapse (source)
raspistill -t 10000 -tl 2000 -o pic%04d.jpg# use Kdenlive to build video (source - 20201109)
# FFMPEG - Better way to handle videos # (source)
sudo apt update sudo apt install snapd sudo reboot sudo snap install core sudo snap install ffmpeg
SAMBA (source)
sudo apt install -y samba samba-common-bin mkdir ~/xtmp chmod 777 ~/xtmp sudo cp /etc/samba/smb.conf /etc/samba/smb.conf.org sudo vi /etc/samba/smb.conf# add the followings at the end of samba.conf file
[global] netbios name = XNAME server string = My File Center workgroup = WORKGROUP [xtmp] path = /home/XNAME/xtmp comment = No comment writeable=Yes create mask=0777 directory mask=0777 public=no# add samba user and restart server
sudo smbpasswd -a "XNAME" sudo service smbd restart
Mount Windows Samab Share (source - 20201109)
sudo mount -t cifs -o username=// /folder /mnt/folder
Apache
#setup Apache (source here)
sudo apt install apache2 -y#setup Apache login secure website (source here)
# install util file
sudo apt install apache2-utils
# create user(s)
sudo htpasswd -c /etc/apache2/.htpasswd USER1 # enter USER1 passwd x 2, passwd file created
cat /etc/apache2/.htpasswd #check the users are created
# config apache2 security feature
sudo vi /etc/apache2/sites-enabled/000-default.conf
# add the following lines literally, before </VirtualhHost> tag
<Directory "/var/www/html">
AuthType Basic
AuthName "Restricted Content"
AuthUserFile /etc/apache2/.htpasswd
Require valid-user
</Directory>
# save and retart apache2 and check the login
sudo service apache2 restart
Wordpress (source)(php-gd source)
# copy and paste into command line # between # XXXXXXXXXXXXXXXX # install apache2 sudo apt install apache2 -y # install php sudo apt install php -y sudo apt install php-gd -y # install MariaDB sudo apt-get install mariadb-server php-mysql -y sudo service apache2 restart # download WordPress sudo rm /var/www/html/* sudo wget http://wordpress.org/latest.tar.gz sudo tar xzf latest.tar.gz sudo mv /var/www/html/wordpress/* /var/www/html/. sudo rm -rf /var/www/html/wordpress /var/www/html/latest.tar.gz sudo chown -R www-data: /var/www/html/. pwd # XXXXXXXXXXXXXXXXXXXXXXXXX # setup WordPress DB sudo mysql_secure_installation Enter - no root password yet Y = remove anonymous users Y = disallow root login remotely Y = remove test database and access to it Y = reload privilege tables now sudo mysql -uroot -p create database wordpress; GRANT ALL PRIVILEGES ON wordpress.* TO 'root'@'localhost' IDENTIFIED BY 'YOURPASSWORD'; FLUSH PRIVILEGES; (ctrl-D) (open a browser) -> http://localhost English (US) wordpress root (your root passwd) (host IP address) wp_ [Submit] [Run the install] (open another browser) -> http://localhost/wp-admin fill out the blanks * go to Settings / General -> wordpress URL = 192.168.??.?? * go to Settings / General -> site URL = 192.168.??.?? * go to Settings / Permalinks -> "Post name" (back to OS) sudo a2enmod rewrite sudo vi /etc/apache2/sites-available/000-default.conf # add the following 3 lines after line 1: <Directory "/var/www/html"> AllowOverride All </Directory> sudo service apache2 restart # Install RapidWP or GridMe Theme (look good)
Enable CGI-BIN on Apache2 (source)
sudo a2enconf serve-cgi-bin sudo a2enmod cgi sudo service apache2 restart # put your python scripts in /usr/lib/cgi-bin # all programs: www-data:www-data, 755
run BASH scripts in CGI-BIN on Apache2 (source)
# do the above enabling things first sudo vi /usr/lib/cgi-bin/test.cgi # add the following script content: ------------------------------- #!/bin/bash echo -e "Content-type: text/html\n\n" echo "Hello World" ------------------------------- # Then sudo chmod +x /usr/lib/cgi-bin/test.cgi # and try it... http://(address)/cgi-bin/test.cgi
run python scripts in CGI-BIN on Apache2(source) and (source) and (source) and (source for cgi/bash scripts)
# READ UP ON the above articles
# SAMPLE.py script:
#
#!/usr/bin/python
# to enable debugging, uncomment:
# import cgitb
# cgitb.enable()
print "Content-Type: text/plain\r\n\r\n"
print "Hello World!"
print "now today's work"
import os
print os.popen("echo hello hello hello").read()
print os.popen("ls -l | grep txt").read()
#
# END OF SAMPLE SCRIPT
# Run http://localhost/cgi-bin/SAMPLE.py
Sample Shell Script in CGI-BIN
#!/bin/bash
echo "Content-type: text/html"
echo ""
echo ''
echo ''
echo ''
echo 'Hello World '
echo ''
echo ''
echo "
"
echo "Today is "
date
echo "
"
echo "TODAY's WORK
"
grep "2W1 #" test.txt | sed '/2W1/a
'
echo ''
echo ''
exit 0
Python3 and tkinter(source)
# Install library sudo apt install python3-tk # If you work from a remote ssh then set DISPLAY export DISPLAY=:0 # run python3 and test python3 >>> import tkinter as tk >>> window = tk.Tk() >>> hello = tk.Label(text="Hello there!") >>> hello.pack()
Direct Eithernet with Windows 10 (source)
# Connect directly with an ethernet cable. # If both IP addresses are on the same subnet, # you are good to go and ssh it # to copy files to windows pscp -P 22 USERNAME@IP_ADDRESS:/DIRECTORY_PATH/FILENAME .
Syncthing
# install syncthing (source)sudo apt install syncthing vi ~/.config/syncthing/config.xml # change 127.0.0.1 to 0.0.0.0 syncthing (then ctrl-c to end)# Making it a service
# sudo service syncthing start crontab -e (and add the following line) @reboot /usr/bin/syncthing
Allow Headless RPi VNC Server (source)
sudo raspi-config -> Advanced Options -> Resolution Select anything but the default (e.g. 1920 x 1080) -> Ok and reboot
Add a second virtual remote realVNC desktop (source)
sudo vi /etc/systemd/system/vncvirtualdesktop.service # and insert the followings: [Unit] Description=Start VNC Server Virtual Desktop [Service] Type=oneshot ExecStart=/bin/su pi -c '/usr/bin/vncserver -randr=1280x1024' ExecStop=/usr/bin/vncserver -kill :1 RemainAfterExit=yes [Install] WantedBy=multi-user.target # and save, exit, and enable the service sudo systemctl enable vncvirtualdesktop.service # and reboot and VNC to x.x.x.x:1 (the :1 display)
Octopi Setup
# obtain (Octopi image)
# write to SD card and edit wifi file at /boot folder
# notepad++ /boot/octopi-wpa-supplicant.txt
# uncomment Network = {...} and uncomment Country = US
# also add scan_ssid=1 inside {...} if wifi ssid is hidden (source)
# after installed on rpi, boot, login: pi/raspberry
# change password by "passwd" command
# then you can login remotely via the web interface http://ip_address3.5" Screen Driver (NOTE: use 2019-09-26 Buster Full Image + MHS35B-show script) (source)
# must update first; otherwise install will crash sudo apt update sudo rm -rf LCD-show git clone https://github.com/goodtft/LCD-show.git chmod -R 755 LCD-show cd LCD-show/ sudo ./MHS35B-show # rotate screen e.g. 270 degrees sudo ./rotate.sh 270 # switch to HDMI sudo ./LCD-hdmi
Timelapse and Zips
#!/bin/bash # # Timelapse first # tlhome="/tmp/tl" mark=`date +%F-%H` mkdir $tlhome/$mark chmod 777 $tlhome/$mark raspistill -t 5000 -tl 1000 -o $tlhome/$mark/$mark-%04d.jpg sleep 60 # # Zip at the end # zipfile=/var/www/html/xtmp/zips/$mark.zip zip -r $zipfile $tlhome/$mark if test -f "$zipfile"; then rm -r $tlhome/$mark fi
Hidden SSID Wifi Connection
# create an empty file ssh at the root folder # edit wpa_supplicant file and mod/add below
ctrl_interface=DIR=/var/run/wpa_supplicant GROUP=netdev
update_config=1
country=US
network={
ssid="your hidden SSID"
scan_ssid=1
psk="your password"
key_mgmt=WPA-PSK
}
Minimal Raspberry Pi Lite + Pixel Desktop (source)
# install Raspi OS Lite sudo apt install raspberrypi-ui-mods # configure everything (locale, keyboard, passwd,...)
PIR Sensor Test Program
import RPi.GPIO as GPIO import time GPIO.setwarnings(False) GPIO.setmode(GPIO.BCM) PIN = 4 X = 0 GPIO.setup(PIN, GPIO.IN) #Read output from PIR motion sensor try: print "starting" while True: i=GPIO.input(PIN) if i==0: #When output from motion sensor is LOW X += 1 print "No motion",X, "sec" time.sleep(1) else: #When output from motion sensor is HIGH print "something moving",i X = 0 time.sleep(1) except KeyboardInterrupt: print "out" GPIO.cleanup()
MMM Config File
/* Magic Mirror Config Sample
*
* By Michael Teeuw https://michaelteeuw.nl
* MIT Licensed.
*
* For more information on how you can configure this file
* See https://github.com/MichMich/MagicMirror#configuration
*
*/
var config = {
address: "localhost", // Address to listen on, can be:
// - "localhost", "127.0.0.1", "::1" to listen on loopback interface
// - another specific IPv4/6 to listen on a specific interface
// - "0.0.0.0", "::" to listen on any interface
// Default, when address config is left out or empty, is "localhost"
port: 8080,
basePath: "/", // The URL path where MagicMirror is hosted. If you are using a Reverse proxy
// you must set the sub path here. basePath must end with a /
ipWhitelist: ["127.0.0.1", "::ffff:127.0.0.1", "::1"], // Set [] to allow all IP addresses
// or add a specific IPv4 of 192.168.1.5 :
// ["127.0.0.1", "::ffff:127.0.0.1", "::1", "::ffff:192.168.1.5"],
// or IPv4 range of 192.168.3.0 --> 192.168.3.15 use CIDR format :
// ["127.0.0.1", "::ffff:127.0.0.1", "::1", "::ffff:192.168.3.0/28"],
useHttps: false, // Support HTTPS or not, default "false" will use HTTP
httpsPrivateKey: "", // HTTPS private key path, only require when useHttps is true
httpsCertificate: "", // HTTPS Certificate path, only require when useHttps is true
language: "en",
logLevel: ["INFO", "LOG", "WARN", "ERROR"],
timeFormat: 24,
units: "metric",
// serverOnly: true/false/"local" ,
// local for armv6l processors, default
// starts serveronly and then starts chrome browser
// false, default for all NON-armv6l devices
// true, force serveronly mode, because you want to.. no UI on this device
modules: [
{
module: "alert",
},
{
module: "updatenotification",
position: "top_bar"
},
{
module: "clock",
position: "top_left"
},
{
disabled: true,
module: 'mmm-moon-phases',
position: 'bottom_left',
},
{
disabled: true,
module: 'MMM-PIR-Sensor',
position: "top_center", // Remove this line to avoid having an visible indicator
config: {
sensorPin: 4,
powerSavingDelay: 30, // Turn HDMI OFF after 60 seconds of no motion, until motion is detected again
preventHDMITimeout: 4, // Turn HDMI ON and OFF again every 4 minutes when power saving, to avoid LCD/TV timeout
supportCEC: true,
presenceIndicator: "fa-eye", // Customizing the indicator
presenceOffIndicator: "fa-eye", // Customizing the indicator
presenceIndicatorColor: "#f51d16", // Customizing the indicator
presenceOffIndicatorColor: "#2b271c" // Customizing the indicator
}
},
{
// disabled: true,
module: "MMM-Wallpaper",
position: "fullscreen_below",
config: {
source: "/r/EarthPorn",
slideInterval: 15 * 1000,
maximumEntries: 30,
}
},
// {
// disabled: "true",
// module: "MMM-PoemOfTheDay",
// position: "Top_right",
// config: {
// textLimit: 1000,
// lineLimit: 10,
// languageSet: ["en"],
// updateInterval: 30 * 1000
// }
// },
{
module: 'MMM-MWWordOfTheDay',
position: 'top_right',
config: {
updateInterval: 120000,
headerText: "Word of the day"
}
},
{
module: 'MMM-Reddito',
position: 'top_right',
config: {
updateInterval: 3600000,
headerText: "Reddito",
subreddit: "news",
sortby: "hot", //hot, new, or top
showCount: "25", //Max 25
width: "300px",
height: "20em",
marquee: true,
marqueeSpeed: "30000",
}
},
{
disabled: true,
module: "MMM-HTMLSnippet",
position: "top_left",
config: {
html: '',
width: "800px",
height: "1024px",
backgroundColor: "#000",
updateInterval: 3600000, // in milli seconds
},
},
{
disabled: true,
module: 'MMM-ImageSlideshow',
position: 'bottom_right',
config: {
fixedImageWidth: '400',
randomizeImageOrder: 'true',
imagePaths: ['modules/MMM-ImageSlideshow/XPIX']
}
},
{
//disabled: true,
module: "currentweather",
position: "top_left",
config: {
location: "Pasadena",
locationID: "5381396",
units: 'imperial',
updateInterval: '3600000',
appid: "616d28e9ad2143ac01c8f27387d0eff9"
}
},
{ //disabled: true,
module: "weatherforecast",
position: "top_left",
header: "5-Day Weather Forecast",
config: {
maxHeight: "100%",
location: "Pasadena",
locationID: "5381396",
appid: "616d28e9ad2143ac01c8f27387d0eff9",
units: 'imperial',
updateInterval: '3600000',
colored:'true',
roundTemp:'true',
maxNumberOfDays:'14',
initialLoadDelay: '500',
iconTable: {
'01d': 'wi-day-sunny',
'02d': 'wi-day-cloudy',
'03d': 'wi-cloudy',
'04d': 'wi-cloudy-windy',
'09d': 'wi-showers',
'10d': 'wi-rain',
'11d': 'wi-thunderstorm',
'13d': 'wi-snow',
'50d': 'wi-fog',
'01n': 'wi-night-clear',
'02n': 'wi-night-cloudy',
'03n': 'wi-night-cloudy',
'04n': 'wi-night-cloudy',
'09n': 'wi-night-showers',
'10n': 'wi-night-rain',
'11n': 'wi-night-thunderstorm',
'13n': 'wi-night-snow',
'50n': 'wi-night-alt-cloudy-windy'
}
}
},
{
disabled: true,
module: "MMM-EyeCandy",
position: "top_center",
config: {
maxWidth: "75%", // Sizes the images. Retains aspect ratio.
style: '49', // Style number or use ownImagePath to override style
ownImagePath: 'https://blogger.googleusercontent.com/img/b/R29vZ2xl/AVvXsEjROZQ9eQCQos08jeaO64X72WQs1CdugKu8wNJyTupoqxsbyM9veLIVpgczHH68YHBrjNEYx1WuLpZ7MgCS1kNCmmvQqpB-yhB8Q6Pe2WpfEnXMvULz2FmI34q8zEtQJzr_SlYM9vI6d00/s1600/Franchesca+Del+Carpio+with+Py+-+Py25+Studio+%252827%2529.jpg', // ex: 'modules/MMM-EyeCandy/pix/YOUR_PICTURE_NAME.jpg', or internet url to image
}
},
{
module: "calendar",
header: "US Holidays",
position: "top_left",
config: {
calendars: [
{
symbol: "calendar-check",
url: "webcal://www.calendarlabs.com/ical-calendar/ics/76/US_Holidays.ics" }
]
}
},
{
module: "compliments",
position: "lower_third"
},
{
disabled: true,
module: "currentweather",
position: "top_right",
config: {
location: "New York",
locationID: "", //ID from http://bulk.openweathermap.org/sample/city.list.json.gz; unzip the gz file and find your city
appid: "YOUR_OPENWEATHER_API_KEY"
}
},
{
module: "weatherforecast",
position: "top_right",
header: "Weather Forecast",
config: {
location: "New York",
locationID: "5128581", //ID from http://bulk.openweathermap.org/sample/city.list.json.gz; unzip the gz file and find your city
appid: "YOUR_OPENWEATHER_API_KEY"
}
},
{
module: "newsfeed",
position: "bottom_right",
config: {
feeds: [
{
title: "New York Times",
url: "https://rss.nytimes.com/services/xml/rss/nyt/HomePage.xml"
}
],
showSourceTitle: true,
showPublishDate: true,
showDescription: true,
lengthDescription: 500,
reloadInterval: 3600000,
broadcastNewsFeeds: true,
broadcastNewsUpdates: true
}
},
{
module: 'calendar_monthly',
position: 'top_left',
config: {
// The config property is optional
// Without a config, a default month view is shown
// Please see the 'Configuration Options' section for more information
}
},
]
};
/*************** DO NOT EDIT THE LINE BELOW ***************/
if (typeof module !== "undefined") {module.exports = config;}
Windows 10 powershell batch rename (source.20201118)
Dir *.jpeg | rename-item -newname { $_.name -replace ".jpeg",".jpg" }
Windows FFMPEG splitting and merge videos (source)
# to split vidoes (Windows) ffmpeg -i INPUTFILE.mp4 -an -c copy -map 0 -segment_time 00:00:02 -f segment -reset_timestamps 1 OUTPUTFILE%03d.mp4 # -i: input file # -an: no audio # -c: copy audio and video # -map: reset to keyframe # -segment_time: HH:MM:SS spliting time interval # -reset_timestamps 1: prevent half-way split artifacts? # OUTPUTFILE03d.mp4: output file name with 3 digit coutner # # to concat videos (Windows) ffmpeg -f concat -i MYLIST.txt -c copy OUTPUTFILE.mp4 #
on RPI Run video split and random merge shell script
#!/bin/bash # Usage: v.sh input_file seconds extension=`echo $1 | grep -o '...$'` ffmpeg -i $1 -an -c copy -map 0 -segment_time 00:00:$2 -f segment -reset_timestamps 1 middle% 03d.$extension listmid="_list.$1.txt" ls middle* | sed 's/^/file / ' > $listmid cat $listmid | shuf -o $listmid ffmpeg -f concat -i $listmid -c copy output.$1.$2.$extension mkdir MIDDLES.$1 mv middle* MIDDLES.$1 mv $listmid MIDDLES.$1
Add Javascript to HTML (source)
My First JavaScript
BLOGSPOT RELATED
Soho theme: remove share side bar (source)
# add the following in the THEME/CUSTOMIZE/ADD CUSTOM CSS
@media screen and (min-width: 1024px) {
.post-sidebar {
width: 70px;
}
body.item-view .widget.Blog .post {
width: auto;
}
body.item-view .widget.PopularPosts,
body.item-view .post-outer-container .inline-ad,
#comments {
margin-left: 70px;
width: auto;
}
}
.post-sidebar .post-share-buttons {
visibility: hidden;
}
#
# Also you can turn off the left side labels or others in the LAYOUT section inside Page Body > Blog Posts box
#

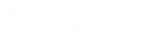















0 Comments